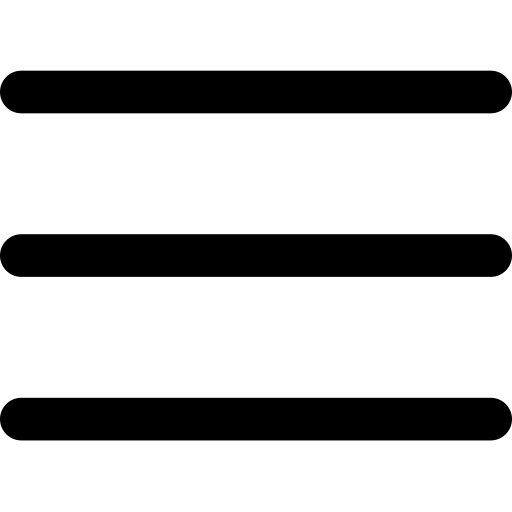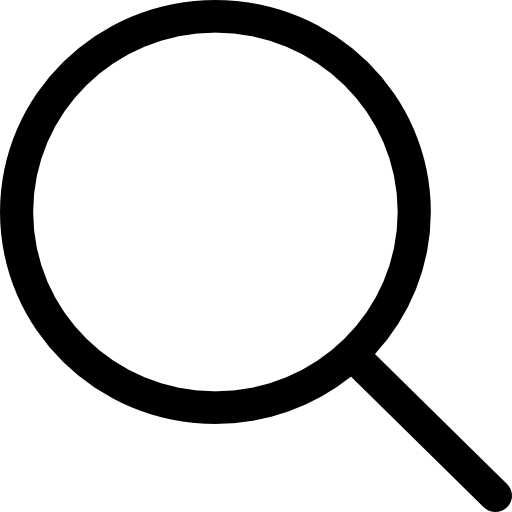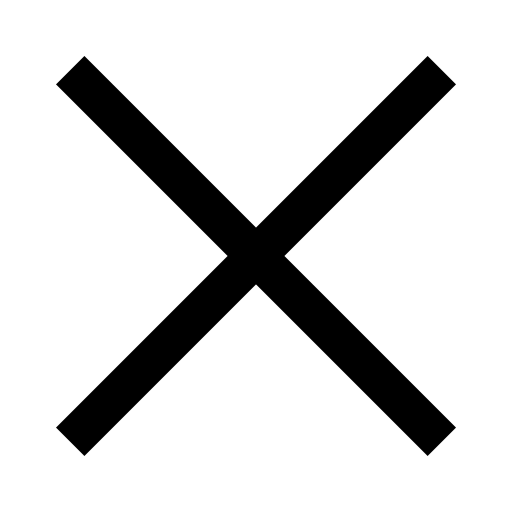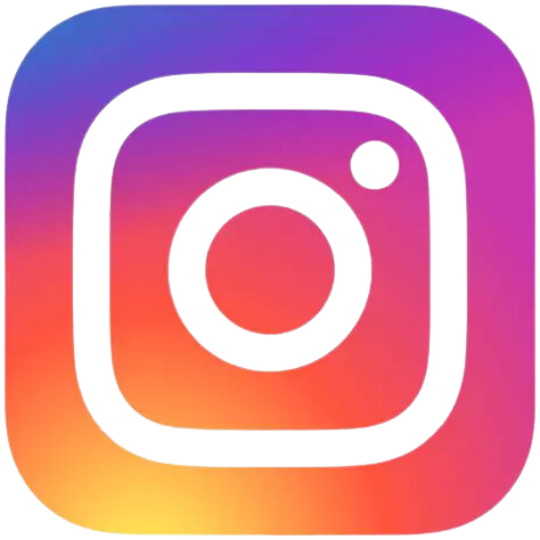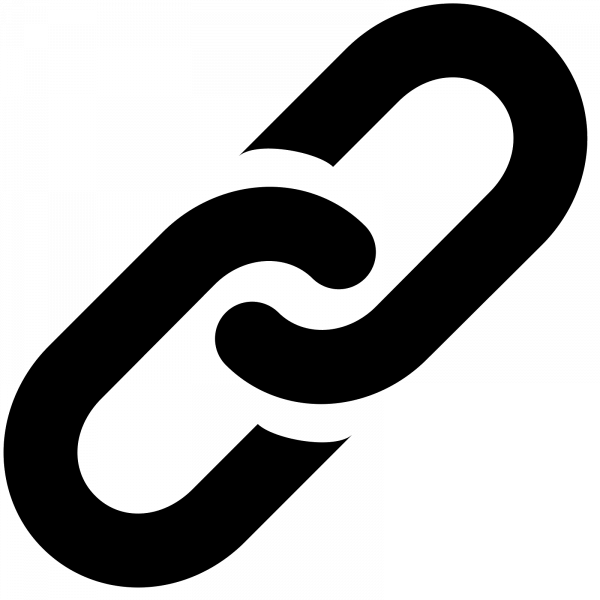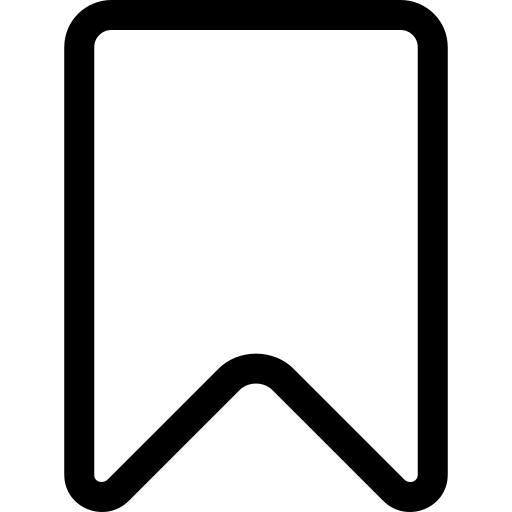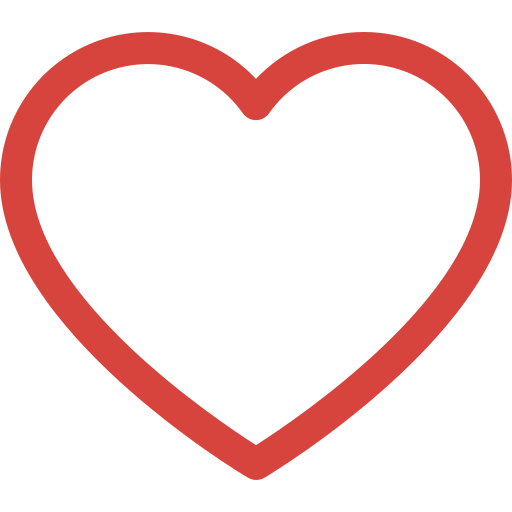il y a 1 an
Comment vérifier les autorisations de fichiers ou dossiers sur Windows
Dernière mise à jour : il y a 1 an

Comment vérifier les autorisations de fichiers ou dossiers sur Windows
La gestion des autorisations de fichiers et de dossiers est essentielle pour garantir la sécurité et le bon fonctionnement de votre système Windows. Que vous soyez un administrateur réseau ou un utilisateur souhaitant sécuriser ses données personnelles, il est crucial de savoir comment vérifier et modifier ces autorisations. Dans cet article, nous allons explorer les étapes nécessaires pour vérifier les autorisations de fichiers et dossiers sous Windows.Contenu de l'article
- Pourquoi les autorisations de fichiers/dossiers sont-elles importantes?
- Étapes pour vérifier les autorisations de fichiers ou dossiers
- Conseils pratiques
Pourquoi les autorisations de fichiers/dossiers sont-elles importantes?
Les autorisations de fichiers et de dossiers déterminent qui peut accéder à ces éléments et quelles actions ils peuvent effectuer (lecture, écriture, modification, suppression). Une mauvaise gestion des autorisations peut entraîner des risques de sécurité, des pertes de données, ou des dysfonctionnements d'applications.Étapes pour vérifier les autorisations de fichiers ou dossiers
- Accéder aux Propriétés du fichier ou dossier
- Clique droit sur le fichier ou dossier dont vous souhaitez vérifier les autorisations.
- Sélectionnez Propriétés dans le menu contextuel.
- Ouvrir l'onglet Sécurité
- Dans la fenêtre des propriétés, cliquez sur l'onglet Sécurité.
- Vous verrez une liste des utilisateurs et groupes qui ont des autorisations sur le fichier ou dossier sélectionné.
- Vérifier les autorisations actuelles
- Sélectionnez un utilisateur ou un groupe dans la liste.
- Sous Autorisations pour [nom de l'utilisateur ou groupe], vous verrez les différentes autorisations comme Lecture, Écriture, Modification, etc.
- Les cases cochées indiquent les autorisations accordées.
- Modifier les Autorisations (Optionnel)
- Cliquez sur le bouton Modifier. Il se trouve sous la liste des noms de groupes ou d'utilisateurs.
- Une nouvelle fenêtre s'ouvrira. Sélectionnez l'utilisateur ou le groupe pour lequel vous souhaitez modifier les autorisations.
- Cochez ou décochez les cases pour accorder ou refuser les autorisations spécifiques.
- Cliquez sur OK pour appliquer les changements.
- Ajouter ou Supprimer des Utilisateurs ou Groupes (Optionnel)
- Cliquez sur le bouton Ajouter si vous souhaitez ajouter un nouvel utilisateur ou groupe. Entrez le nom de l'utilisateur ou du groupe et cliquez sur OK.
- Sélectionnez l'utilisateur ou le groupe ajouté, puis définissez les autorisations comme décrit précédemment.
- Pour supprimer un utilisateur ou un groupe, sélectionnez-le dans la liste et cliquez sur Supprimer.
- Vérifier les Autorisations Avancées (Optionnel)
- Cliquez sur le bouton Avancé dans l'onglet Sécurité.
- Ici, vous pouvez voir des informations détaillées sur les autorisations héritées et explicites, ainsi que des autorisations spéciales.
- Vous pouvez également modifier les autorisations avancées en cliquant sur Modifier.
- Appliquer les Changements
- Après avoir effectué toutes les modifications nécessaires, assurez-vous de cliquer sur Appliquer et OK pour sauvegarder les changements.
Conseils pratiques
Faites attention aux autorisations que vous accordez, surtout si vous travaillez sur des fichiers ou dossiers sensibles. Utilisez des groupes pour gérer les autorisations plutôt que de définir des autorisations individuelles pour chaque utilisateur. Revoyez régulièrement les autorisations pour vous assurer qu'elles sont toujours appropriées. En suivant ces étapes, vous pouvez facilement vérifier et gérer les autorisations de fichiers et dossiers sous Windows, assurant ainsi la sécurité et l'efficacité de votre système.