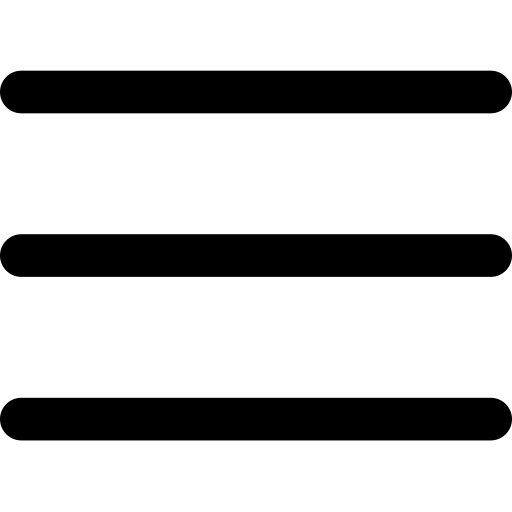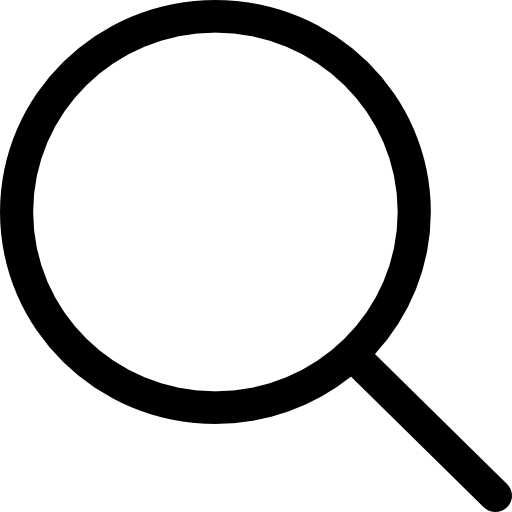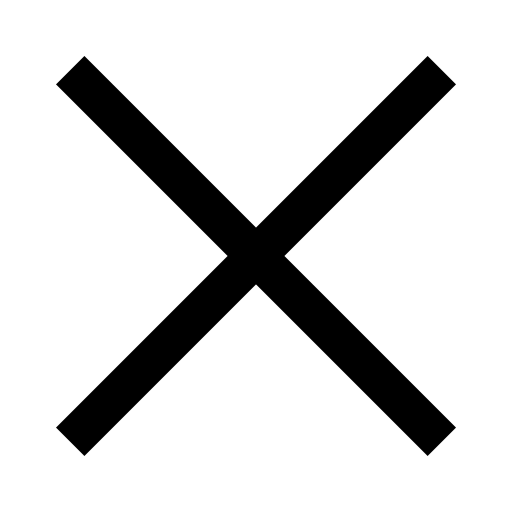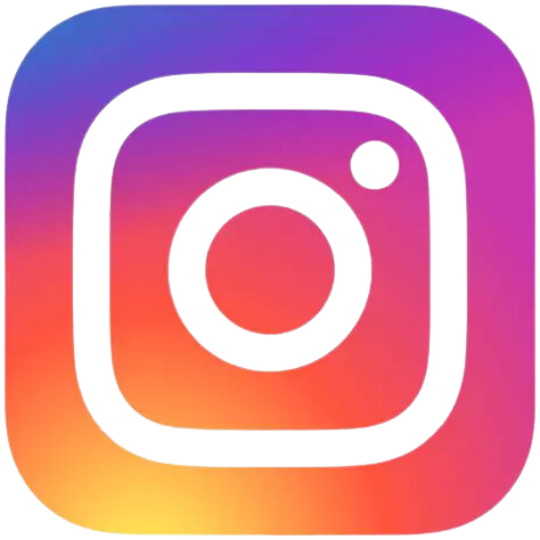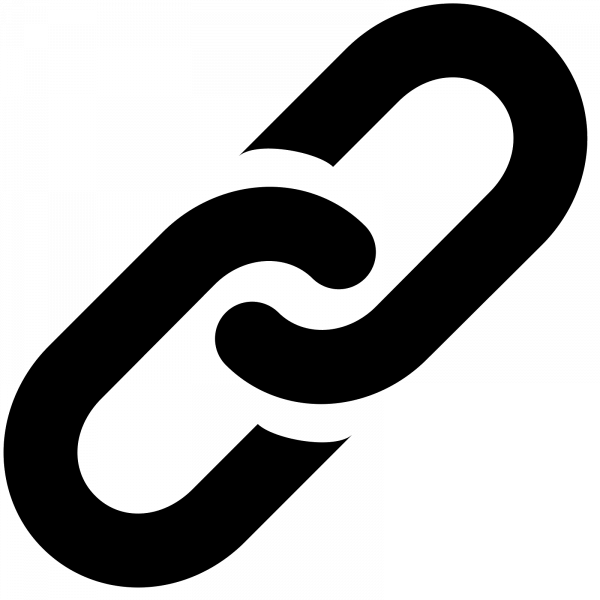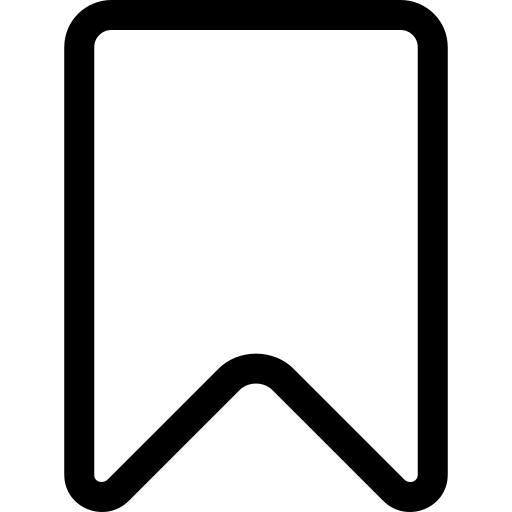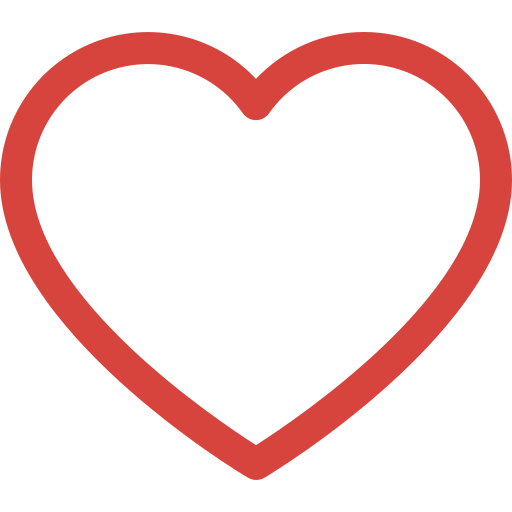il y a 2 ans
Résoudre l'erreur système 5 dans l'invite de commandes Windows (CMD)
Dernière mise à jour : il y a 1 an
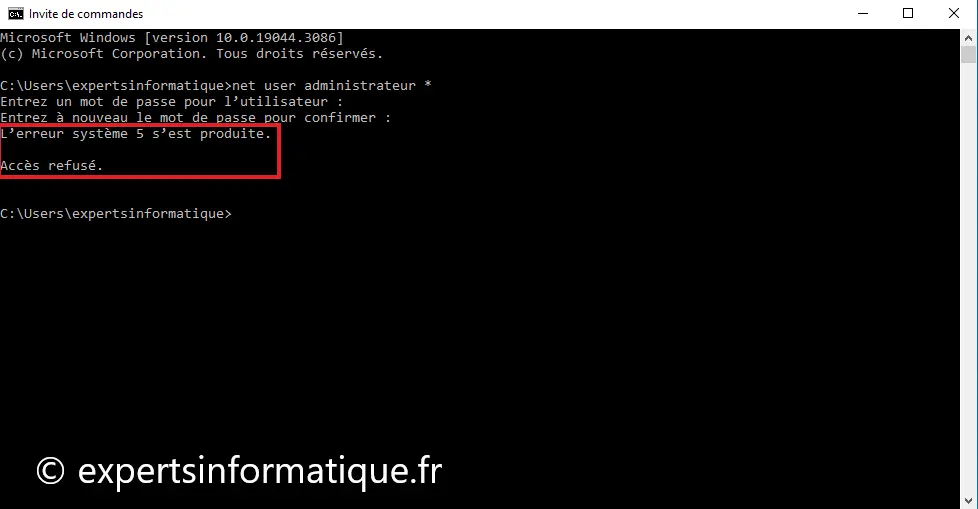
Résoudre l'erreur système 5 dans l'invite de commandes Windows (CMD)
L'invite de commande de Windows (CMD) est un outil puissant et polyvalent qui permet aux utilisateurs d'interagir avec le système d'exploitation en utilisant des commandes en texte brut. Cependant, il peut arriver que vous rencontriez des problèmes lors de l'exécution de certaines commandes, notamment l'erreur système 5. Cette erreur est souvent frustrante car elle peut restreindre l'accès à certaines opérations importantes. Dans cet article, nous allons examiner de plus près l'erreur "Accès refusé." de CMD, comprendre ses causes possibles et explorer des solutions pour la contourner. Destiné aux versions : Windows Vista, Windows 7, Windows 8, Windows 8.1, Windows 10, Windows 11.Contenu de l'article
- Qu'est-ce que l'erreur 5 (accès refusé) dans CMD ?
- Causes possibles de l'erreur système 5
- Solutions pour résoudre l'erreur système 5
- Liens
Qu'est-ce que l'erreur système 5 (accès refusé) dans CMD ?
Lorsque vous exécutez une commande dans l'invite de commande de Windows, il est possible que vous obteniez le message d'erreur suivant : "Accès refusé." ou "Erreur système 5 s'est produite". Cette erreur est communément appelée "Erreur système 5" ou "Erreur d'accès refusé". Elle indique généralement que l'utilisateur en cours d'exécution n'a pas les privilèges suffisants pour exécuter la commande spécifiée. En d'autres termes, Windows vous informe que vous n'avez pas les droits nécessaires pour effectuer l'action demandée.
Causes possibles de l'erreur système 5
- Permissions insuffisantes : C'est l'une des raisons les plus courantes de l'erreur "Accès refusé". Si l'utilisateur en cours d'exécution sur le PC ne correspond pas à un compte administrateur ou ne possède pas les autorisations nécessaires pour accéder à un fichier, un dossier ou exécuter une commande spécifique, l'erreur système 5 se produira.
- Contrôle du compte d'utilisateur (UAC) activé : Lorsque l'UAC est activé, Windows demande une confirmation d'autorisation chaque fois qu'une action nécessite des privilèges d'administrateur. Si vous ne répondez pas à cette demande ou si vous n'êtes pas un administrateur, l'erreur "Accès refusé" peut survenir.
- Problèmes de système de fichiers : Des erreurs dans le système de fichiers, telles que des secteurs défectueux sur le disque dur, peuvent entraîner des erreurs d'accès refusé lors de l'accès à certains fichiers.
- Logiciel de sécurité tiers : Certains logiciels de sécurité tiers, tels que les antivirus ou les pare-feu, peuvent bloquer certaines actions dans CMD pour des raisons de sécurité, provoquant ainsi l'erreur système 5.
Solutions pour résoudre l'erreur système 5
Exécuter CMD en tant qu'administrateur
Pour contourner les problèmes de permissions, vous pouvez exécuter CMD en tant qu'administrateur.- Ouvrez le menu Démarrer de Windows et saisissez "cmd.exe".
- Cliquez avec le bouton droit sur invite de commandes et choisissez "Exécuter en tant qu'administrateur". Cela vous permettra d'accéder à des commandes nécessitant des privilèges élevés.
Désactiver temporairement l'UAC
L'UAC, ou Contrôle d'Accès Utilisateur (User Account Control) en anglais, est une fonctionnalité de sécurité intégrée dans les systèmes d'exploitation Windows, tels que Windows Vista, Windows 7, Windows 8, Windows 10, et versions ultérieures. Son objectif principal est d'améliorer la sécurité en limitant les droits d'administrateur pour les tâches quotidiennes et en avertissant les utilisateurs lorsque des modifications importantes sont apportées au système. Si l'UAC est la cause de l'erreur, vous pouvez désactiver temporairement cette fonctionnalité. Cependant, soyez prudent lors de cette manipulation, car cela peut diminuer la sécurité du système. Pour désactiver la fonction UAC, suivez ces étapes :- Ouvrez le menu Démarrer de Windows et saisissez "uac".
- Sélectionnez "Modifier les paramètres de contrôle de compte d'utilisateur".
- Faites glisser le curseur vers l'option "Ne jamais m'avertir".
- Cliquez sur OK, puis redémarrez votre ordinateur.
- Veuillez noter que le Contrôle d'Accès Utilisateur (UAC) est une fonctionnalité développée par Microsoft. Pour obtenir des informations supplémentaires sur le Contrôle de Compte d'Utilisateur et les autorisations, veuillez contacter le support Microsoft.
Vérifier les autorisations de fichiers et de dossiers
Assurez-vous que l'utilisateur en cours d'exécution possède les autorisations appropriées pour accéder aux fichiers ou dossiers concernés. Quels fichiers vérifier ? Etudiez le cadre de survenue ci-dessous.Scénarios courants où il est nécessaire de vérifier autorisations de fichiers ou dossiers
- Pour l'exécution d'un programme ou d'un script : Fichier concerné : Le programme ou le script que vous essayez d'exécuter. Dossier concerné : Le répertoire où le programme ou le script est stocké. Procédure : Assurez-vous que l'utilisateur actuel a les autorisations nécessaires pour exécuter le fichier et accéder au dossier.
- Pour l'installation ou mise à jour d'un logiciel : Dossier concerné : Le répertoire d'installation (par exemple, C:\Program Files ou C:\Program Files (x86)). Procédure : Vérifiez que l'utilisateur a les autorisations nécessaires pour écrire dans le dossier d'installation.
- Pour l'accès à un fichier de configuration ou de données : Fichier concerné : Le fichier de configuration ou de données spécifique. Dossier concerné : Le répertoire contenant ce fichier. Procédure : Assurez-vous que l'utilisateur a les autorisations nécessaires pour lire/écrire dans le fichier et accéder au dossier.
- Pour l'accès à des ressources réseau ou partagées : Dossier concerné : Le répertoire partagé sur le réseau. Procédure : Vérifiez que l'utilisateur a les autorisations nécessaires pour accéder au dossier réseau partagé.
- Pour la modification de fichiers système : Fichiers concernés : Fichiers système spécifiques (par exemple, fichiers dans C:\Windows\System32). Procédure : Vérifiez que l'utilisateur a les autorisations administratives nécessaires pour modifier les fichiers système.
Comment vérifier que l'utilisateur a les autorisations administratives nécessaires ?
Pour cela, suivez ce guide :Examiner les logiciels de sécurité tiers
Si vous soupçonnez que des logiciels de sécurité tiers causent le problème, essayez de les désactiver temporairement pour voir si l'erreur persiste. Essayez de désactiver partiellement l'antivirus (de manière temporaire). Voici quelques liens pour désactiver les antivirus les plus utilisés :- Microsoft Windows Defender
- https://support.avast.com/fr-fr/article/Disable-other-antivirus
- AVG
- Avira
- BitDefender
- BullGuard
- Norton
- McAfee
Vérifier l'intégrité du système de fichiers
Utiliser l'outil chkdsk pour vérifier l'intégrité du système de fichiers
Dans CMD : Utilisez l'outil chkdsk pour vérifier et réparer les éventuels problèmes avec le système de fichiers :- Utilisez la commande "chkdsk /f [lettre de lecteur:]" pour effectuer une analyse rapide, qui recherche les erreurs dans le système de fichiers d'un volume et les corrige.
- Pour une analyse approfondie, employez la commande "chkdsk /r [lettre de lecteur:]", qui recherche les secteurs défectueux sur un disque et récupère les informations lisibles.